Outlook にて Gmail を IMAP したい時の対応
Gmail の利用、Web版 vs メーラー?
「Gmail」と聞くと真っ先に思い浮かぶのがWeb版だと思うのですが、Gmail を利用する以前に何かしらメーラーを利用していた方にとってはWeb版が使いにくい(使いこなせない)場合があります。そんな際にちょっと設定で躓きそうな部分を踏まえて手順を追ってみたいと思います!
とは言いつつも実際には Google 側としてはWeb版での利用を推奨しているようです。今年の2月頃に六本木ヒルズの Google 本社で開催されたセミナーで拝聴しました。下記うろ覚えですが。。
・Web版(アプリも含む)ではAIの機能を活用しつつ返信テンプレートや送信漏れ等、ユーザを便利にしてくれる機能を最大限に利用できる。
・その他の Google アプリともシームレスに連携できるのでWeb版をオススメする
・便利なWeb版の機能を使いこなせれば仕事の効率は非常に上がる
➡本来は「受信トレイ」上に何もないのが理想的!とまで。
etc...
かく言う私は専ら Thunderbird で IMAP 運用です。。笑
Outlook での設定方法(Thunderbird も似ている)
忘れずに第一に行うことが Gmail 側の設定を実施することです。Web版にて Gmail にログイン後、画面右上の歯車マークを押下、その後に[メール転送と POP/IMAP]➡[IMAP を有効にする]➡[変更を保存]といった形でクリックします。

続きまして、ここが躓きやすいところなのですが(二段階認証をしていなかった場合)下記のページにアクセスすると「安全性の低いアプリの許可」がオフになっている場合があります。その場合はオンにする必要があります。Thunderbird や Outlook ではこれがオンになっていない場合、認証段階で弾かれます。ちなみに、二段階認証を設定している場合、下記のような画面に遷移します。
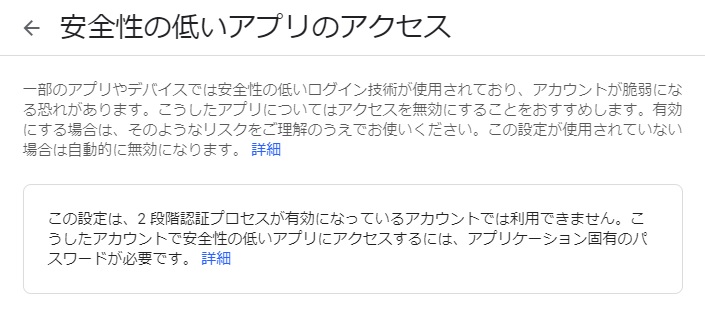
これらの設定を実施した上で今回は Outlook(2013) を例にとります。起動時の一番最初のようこそ画面はそのまま[次へ]を押下、次の画面では[はい]を選択して[次へを押下。その次の画面は以下のようにします。

その次の画面は以下のようにします。
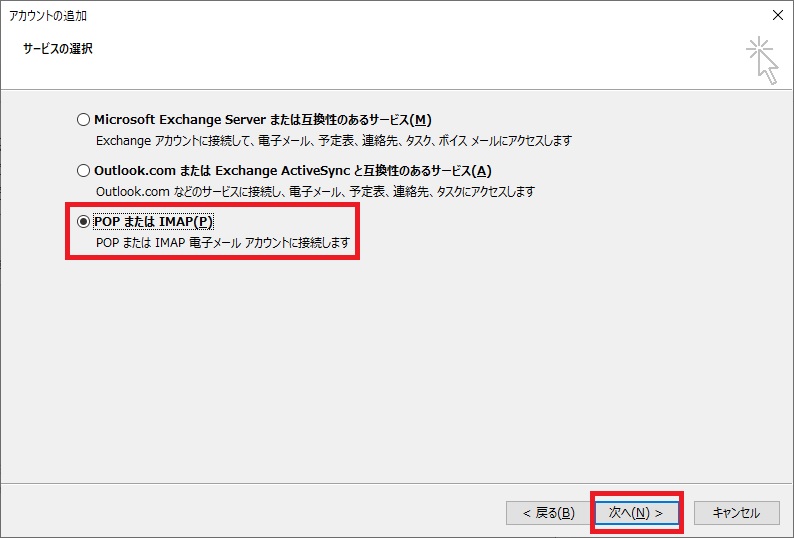
その次の画面は以下のように入力し、その上で[詳細設定]を押下します。

「詳細設定」の[送信サーバー]タブで下記の設定を行います。

「詳細設定」の[詳細設定]タブで下記の設定を行います。

「送信サーバー」側のポート「587」は「TLS」を設定しても自動的に切り替われない為、手動での設定が必要です。入力完了次第、[OK]を押下します。元の画面に戻り[次へ]を押下した後、接続テストが開始され正常に終了すれば利用開始OKです。
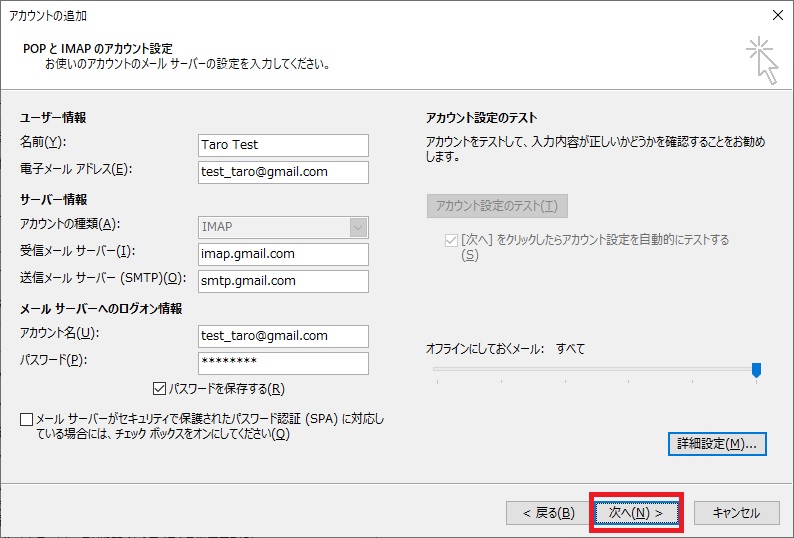
同期完了までの時間はメールの総量によって異なります!