SCCM 1902を導入してみる(後編)
本題のつづき
【SQL Server 2017をインストールする】 to VM4
対応しているエディションとしてプライマリサイトでは必然的に Enterprise または Standard が必要となります。(対してセカンダリサイトではExpressでも運用可能です)
参考サイトではSQL Serverのisoをマウントするとのことだったのであらかじめisoをダウンロードしておきます。

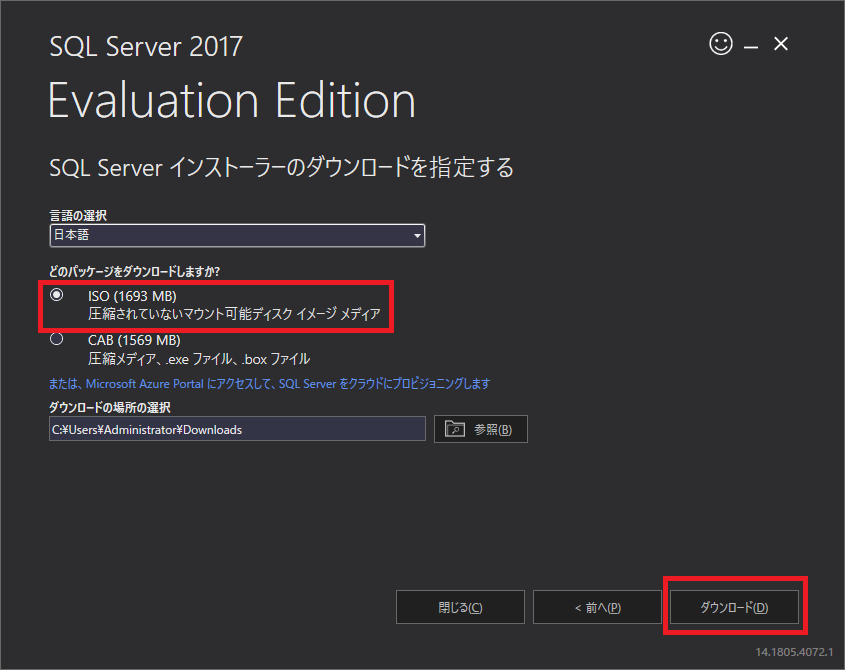
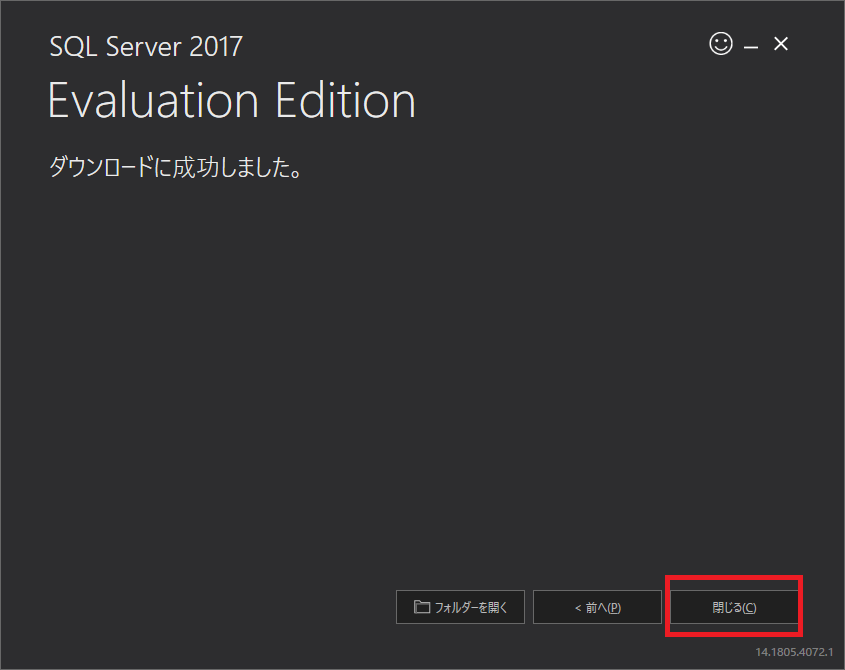
ここから先は基本テキストベースで記載致します。
1. ダウンロードしたSQL Serverのisoをマウントし管理者権限で実行します。
2. 左袖メニューの「インストール」を押下し表示された右袖の「SQL Server の新規スタンド~~」を押下します。
3. 「プロダクト キー」でエディションはテスト目的なのでEnterpriseと同等の機能を有する「Developer」を選択します。
SQL Server 2017 の各エディションとサポートされている機能 - SQL Server | Microsoft Docs
4. 「ライセンス条項」では同意し「次へ」を押下。
5. 「グローバル ルール」ではルールチェックが自動的に実行されます。次の「Microsoft Update」はチェックを入れ「次へ」を押下。
6. 「インストール ルール」で自環境の場合は警告が1でした。
Windows ファイアウォール … 有効となっており、適切なポートが開いているかどうかが不明な為。
7. 警告は出ますがそのまま進めますので「次へ」を押下。
8. 「機能の選択」で「データベース エンジン サービス」にチェックを入れ「次へ」を押下。
9. 「機能ルール」は自動的に実行されます。「インスタンスの構成」は「既定のインスタンス」を選択し「次へ」を押下。
10, 「サーバーの構成」はそのまま「次へ」を押下します。(「照合順序」は自動的に「Japanese_CI_AS」が選択されていました➡「SQL_Latin1_General_CP1_CI_AS」に変更する必要があります)
11. 「データベース エンジンの構成」では「SQL Server 管理者 の指定」で適宜ユーザを追加して下さい。認証モードは選択されているものそのままでOKです。その他の設定もそのままです。
12. 「機能構成ルール」は自動的に実行され、次画面では「インストール」を押下、インストールが完了するのを待ち、プログレスバーが伸び切ったら自動的に画面が切り替わります。
13. 「完了」で全てが「成功」になっていることを確認し「閉じる」を押下。一度、サーバを再起動し再起動後に Windows Update を実行しておきます。
【SQL Server Management Studioのインストール】 to VM4
1. ダウンロードしたインストーラを実行します。
2. 「インストール」を押下します。
3. 「閉じる」を押下します。後、再起動します。
【WSUSの役割をインストールする】 to VM4
参考サイトにも記載がありますが、SCCMでアップデートを展開する場合はWSUSが必要となります。
1. 「サーバー マネージャー」の「管理」から「役割と機能の追加」を選択します。
2. 機能の一覧より「Windows Server Update Service」を選択し開いた画面で「機能の追加」を押下します。その後、「次へ」を押下。更に「次へ」・「次へ」を押下。
3. 「役割サービス」で「WSUS Services」と「SQL Server Connectivity」を選択し「次へ」を押下。
4. 「コンテンツ」で自環境の場合はVM上のHDDのパスを指定しました。(例:C:¥WSUS)
5. 「DB インスタンス」では接続確認を行いますが、ここで失敗してしまう場合はSQL Serverが起動しているかコンピュータの管理等で確認しましょう。下記は成功の場合の図です。接続完了後には「次へ」を押下。

6. 「インストール」を押下し完了するのを待ちます。完了後には「インストール後のタスクを起動する」をクリックします。リンクが「サーバーが構成されるまでしばらくお待ちください」という文字列になり2~3分して「構成が正常に完了しました」という文字列になります。後、「閉じる」を押下します。
7. SQL Server Management Studioを起動しデータベースを展開、「SUSDB」が存在していれば問題ありません。閉じます。
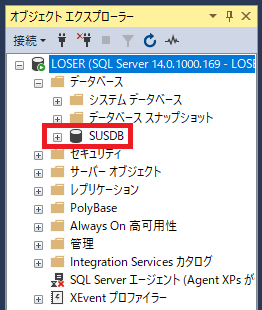
【Reporting Servicesをインストールする】 to VM4
1. ダウンロード済のインストーラを実行し起動します。
2. 起動した画面で「Reporting Services のインストール」を選択します。
3. エディションの選択画面では「開発者」を選択し「次へ」を押下。
4. ライセンス条項に同意しチェックを行った上で「次へ」を押下。
5. 次の画面でそのまま「次へ」を押下。インストール先の指定は設定値を変更せず「インストールを押下。インストールが完了したところで「再起動」を押下。
【SCCM 1902のファイアウォール設定を構成する】 to VM4
SCCMを利用するにあたって必要なポートの詳細が下記リンクに記載されております。英語のサイトではありますが、スクリーンショットに合わせて行っているので分かりやすいと思います。
【ベースラインメディアを使用してSCCM 1902をインストールする】 to VM4
解凍されたフォルダの直下にある「splash.hta」を開きます。通常であれば数秒後に下記のような画面が表示されます。
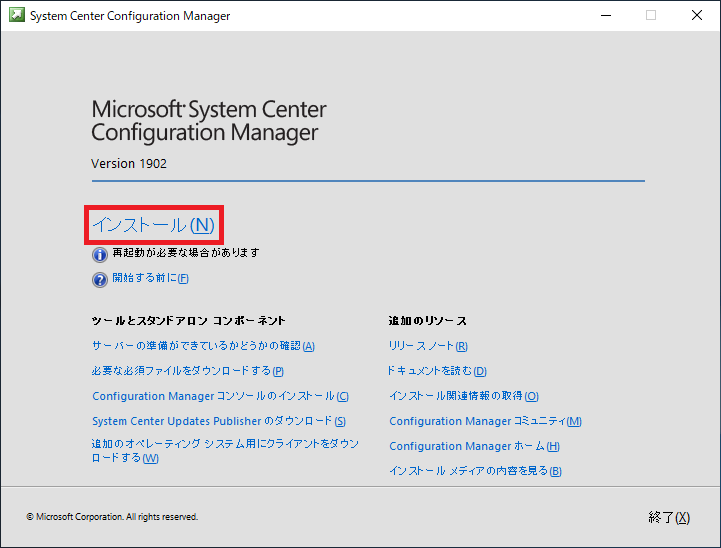

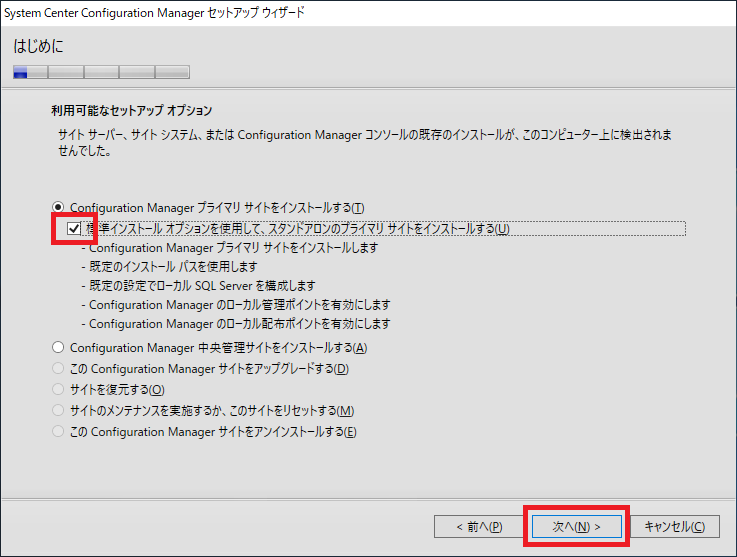
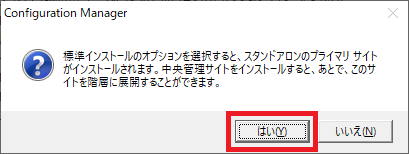
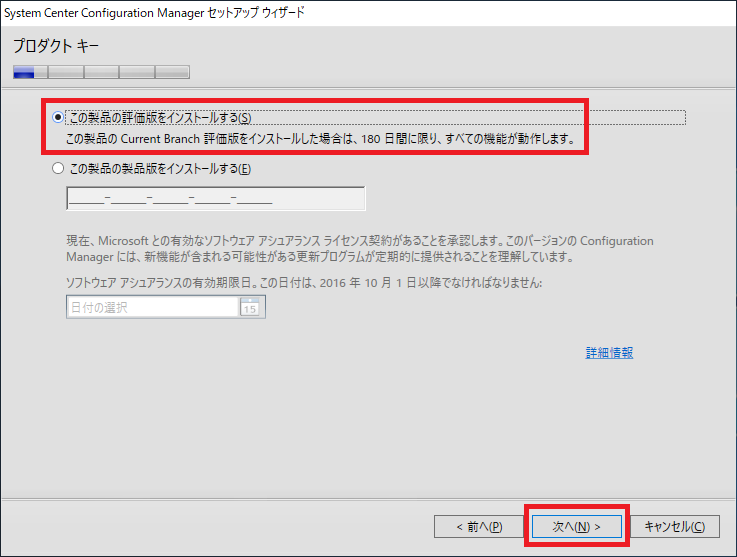
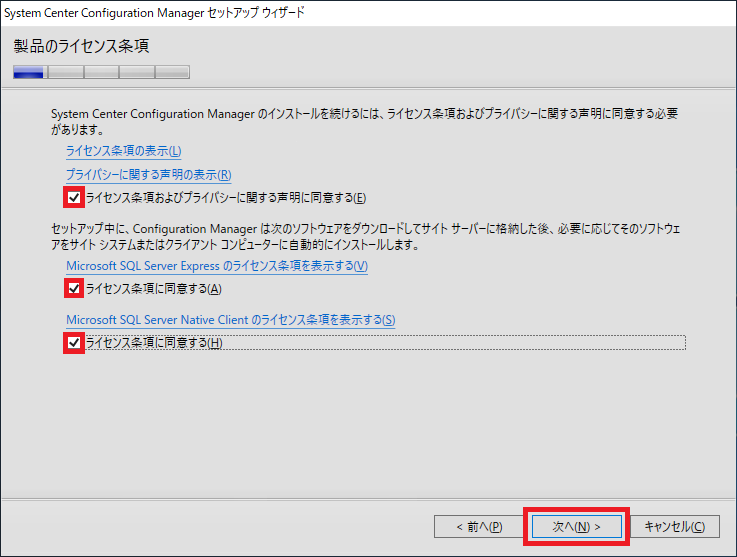
事前にCドライブ直下に「updates」フォルダを作成しております。






次の画面で「前提条件の確認」が行われますが1つでも「失敗」があると先に進めません・・・・表示された場合は振り返りつつ対応しましょう。
docs.microsoft.comMicrosoft MVPの方の下記のブログ(SCCM 2016)も非常に参考になります。
SCCM 2016 とクライアントエージェントのインストールメモ at SE の雑記
下記は自環境で出たものをまとめておきます。
・Active Directory に公開するためのサイト サーバーのアクセス権を確認します。(警告) … 前述で許可しているのでそのままで問題なしです。スキップ。
・SQL ServerのTCP ポート(失敗) … 「SQL Server 2017 構成マネージャー」の「SQL Server ネットワークの構成」➡「MSSQLSERVER のプロトコル」にて「TCP/IP」を有効化します。
・SQL Server サービスの実行アカウント(失敗) … 対処にも記載される通り「NT Service\MSSQLSERVER」ではない適切なユーザに変更します。
・SQL Server のメモリ使用量の構成(警告) … 現状は特段設定せずでスキップ。ただし要検討します。
・SQL Server のプロセスのメモリの割り当て(警告) … VMの確保メモリ的に満たしていないということで諦めてスキップ。ただし要検討します。
・BITS のインストール(警告) … 「インターネット インフォメーション サービス (IIS) マネージャー」画面にて「Default Web Site」と「WSUS の管理」の機能ビューにて「BITS アップロード」を有効化したものの改善せず。警告なのでスキップ。
・BITS 有効(警告) … 「インターネット インフォメーション サービス (IIS) マネージャー」画面にて「Default Web Site」と「WSUS の管理」の機能ビューにて「BITS アップロード」を有効化したものの改善せず。警告なのでスキップ。
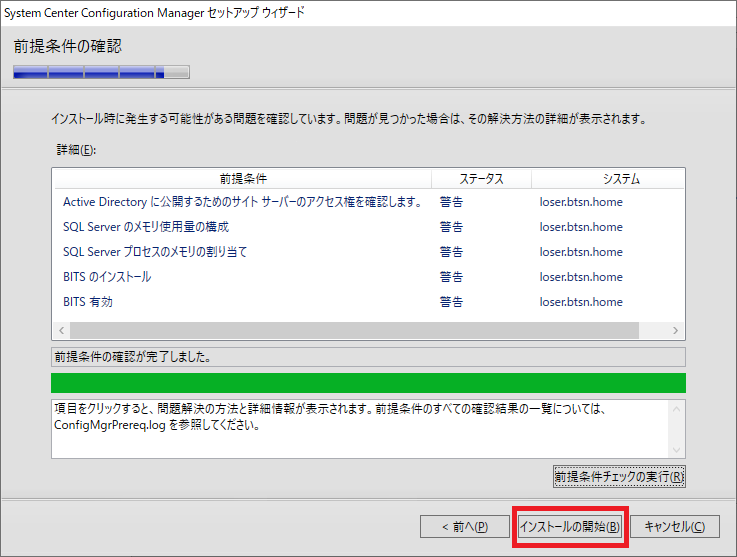
VM4は6Gのメモリ割り当てだった為かメモリをいっぱいいっぱいに使い切ってしまい、インストール完了までに3時間以上かかってしまいました。後にVM4は10Gに変更してます。(VM1を8Gから6Gに、VM3を6Gから4Gに。)
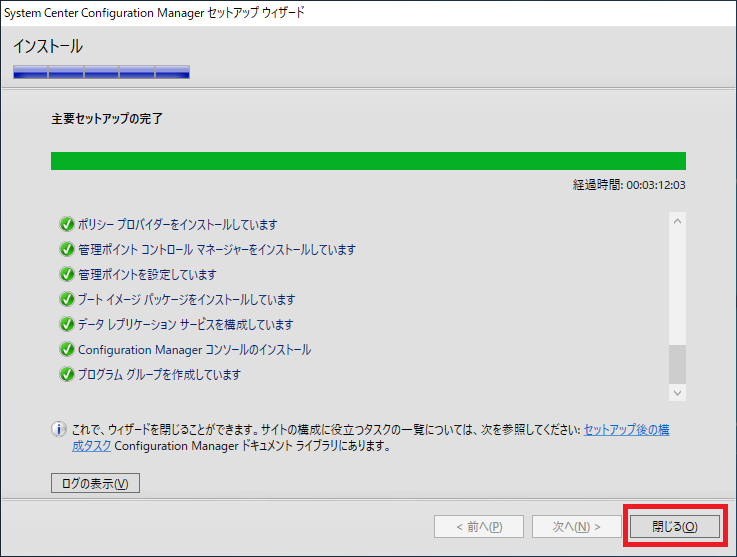
完了後にコンソールを起動してヘルプ情報が下記のように表示されれば問題ありません。
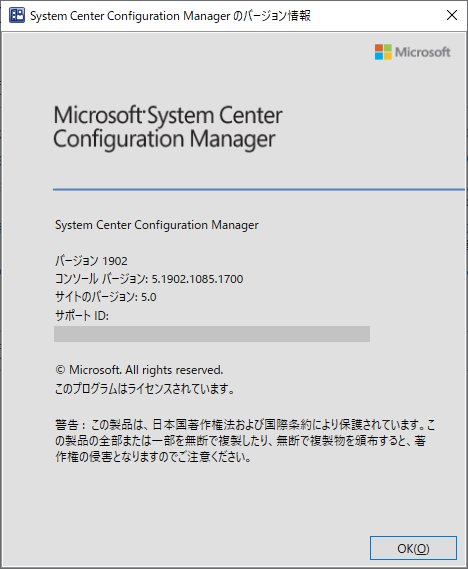
追記(Appendix)
2019/06/02
一度、セットアップした後に良資料を発見しましたので共有致します。
SCCM 評価ガイドがリリースされました | Always on the clock
リンク先の「~~環境構築編」に非常に詳細な手順が記載されております。バージョンの差異があるもののベースは殆ど変わりません。サイトとのHTTPS通信を実施する為の方法もありますので重宝します!
ちなみに、以前、一度クライアントのエージェントをインストールしてしまい、環境をクリーンにしたい場合は下記のページが参考になります。
[SCCM2012] SCCM クライアントに関連する情報を完全に削除する方法 – Japan System Center Support Team Blog
2019/06/03
導入の道中で「SQL Server Management Studio」が立ち上がらなくなる場合がありますが、私の場合は修復インストールではなくアンインストール➡インストールで復旧しました。
2019/06/11
ソフトウェア資産関連情報が吸い上がらない場合はSCCMの[管理]➡[クライアント設定]➡[既定のクライアント設定]にて下記の設定を確認して下さい。「(なし)」のままでは収集出来ません。
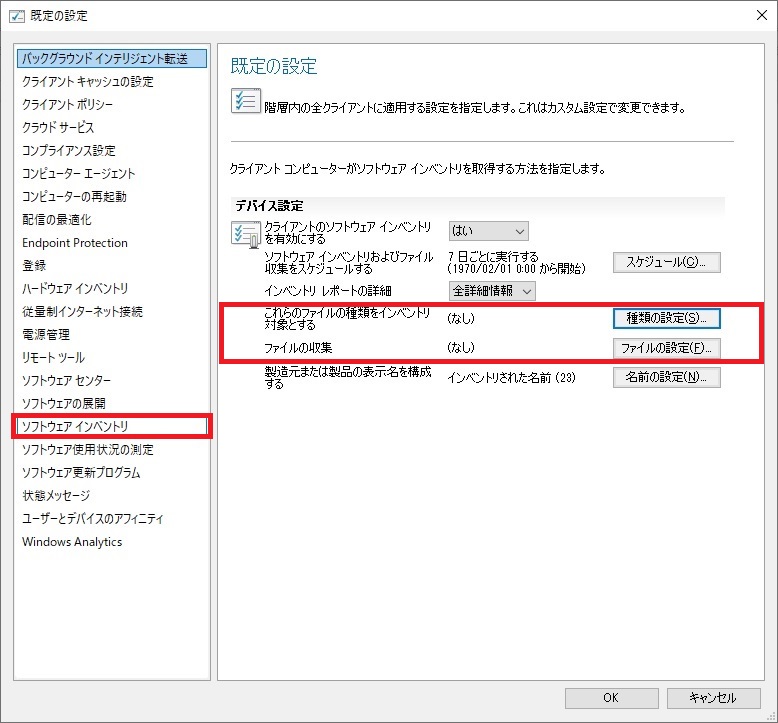
2019/07/09
2019/06/03にもあった「SQL Server Management Studio」ですが、どうも 18.X 系のバージョンだと安定して起動しなかったので 17.X 系に落としたところ、安定して起動するようになりました!