SCCM 1902を導入してみる(前編)
SCCMって何ぞや?
SCCMはマイクロソフトが提供するクライアントの構成管理に関する情報の収集、分析等を行うサーバーミドルウェアです。近しいエンドポイント管理ソフトウェアは存在するのですが、マイクロソフト自身が提供しているというところで気になり自環境に導入してみました。
ちなみに、最新版1902の導入を日本語で解説しているサイトが少ない(≒殆どない)ようなのでブログに書きあげてみました。
事前準備
前提条件として Active Directory 環境に SQL Server を導入することは推奨されていないのでVM4を立てました。(VMの構成に関してはヘッダの ABOUT を参照下さい!)
VM1 … ADサーバ DNSサーバ(Computer Name is LEMON)
VM4 … 非ADサーバ プライマリサイトサーバ(Computer Name is LOSER)
SQL Server インストールにおけるセキュリティの考慮事項 - SQL Server | Microsoft Docs
導入に際して参考にしたサイトはこちらのサイトです。(まず Step.2 )
SCCM 1902 Install Guide Using Baseline Media – Prajwal Desai
・最新版のADKを導入する/ADK用のWindows PEアドオンを導入する
https://docs.microsoft.com/en-us/windows-hardware/get-started/adk-install
インストールに際して特別なことは実施しておりません。機能は全てチェックをつけました。
・SQL Serverの評価版を入手する
https://www.microsoft.com/ja-jp/evalcenter/evaluate-sql-server-2017-rtm
https://www.microsoft.com/ja-JP/download/details.aspx?id=55252
見本に合わせる為に2017の導入をします。こちらは手順を後述します。(併せて SQL Server Management Studio / Reporting Services の導入も必要です)
・SCCM 1902の評価版を入手する
一通りの準備が完了した後の導入です。後述します。
・Windows Updateを実施
その上で事前準備としてWindows Updateを実施しましょう。
そして、本題へ・・・・。
まず、前提としてドメインコントローラーが構成されていることが前提です。
【システム管理コンテナの作成】 to VM1
「ファイル名を指定して実行」にて「adsiedit.msc」を実行します。
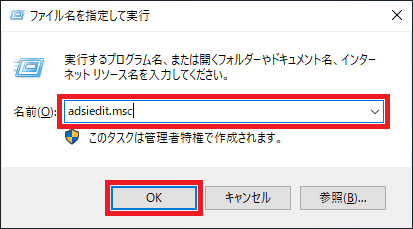
「ADSI エディター」で右クリックし「接続」を押下。
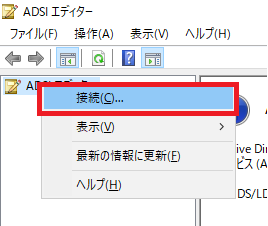
開いたウインドウで編集することなく「OK」を押下。
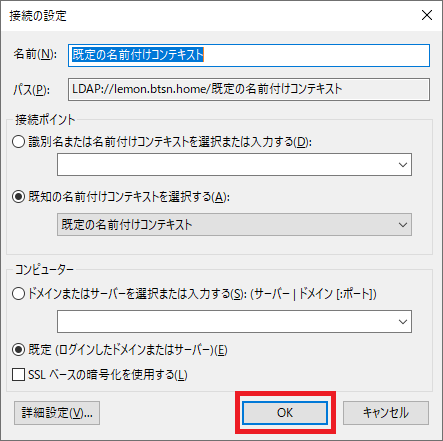
「CN=System」にて右クリックし下図のように選択します。
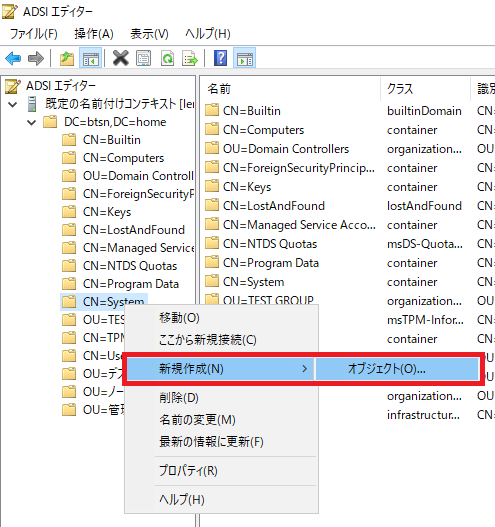

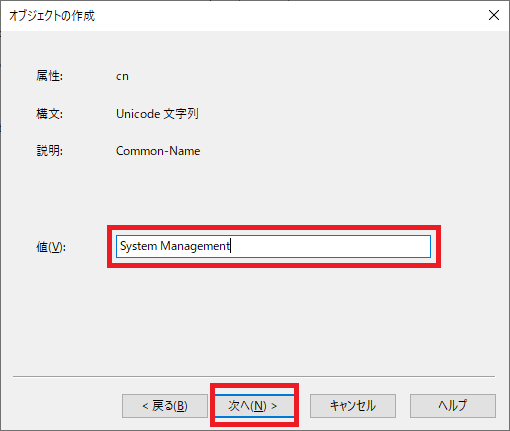

【システム管理コンテナに対するSCCMサーバー権限の付与】 to VM1
手順が長いので画像を一部省略しますが、ご了承下さい。
1. 「サーバー マネージャー」の「ツール」から「Active Directory ユーザーとコンピューター」を選択します。
2. 開いた画面で「表示」➡「拡張機能」を選択します。
3. 「(Domain Name)」➡「System」➡「System Management」にて右クリックをし「制御の委任」を選択します。後に「次へ」を押下します。
4. 下記のような形でプライマリサイトサーバーのコンピュータを追加します。「loser」は VM4 を指します。

5. 次画面では「委任するカスタム タスクを作成する」を選択し「次へ」を押下します。更に次画面では「このフォルダー~~」を選択し「次へ」を押下します。
6. アクセス許可の画面では全てにチェックを付けた上で「フルコントロール」を選択し「次へ」を押下します。正常に完了した画面で「完了」を押下します。
7. 「System Management」のプロパティの「セキュリティ」は下記のようになります。

【Active Directoryスキーマを拡張する】 to VM1
ダウンロード済のSCCMのexeを解凍します。
1. 「(extract folder)\SMSSETUP\BIN\X64」内の「extadsch.exe」を探しShiftを押下しながら右クリックし「パスのコピー」を押下します。
2. コマンドプロンプトを開き、コピーしたコマンドをペースト後実行します。
3. 下記の実行結果が考えられます。
Failed to extend the Active Directory schema, please find details in "C:\ExtADSch.log".
失敗 … 下記を試してみましょう。レプリケート後は少々時間を置きます。
Successfully extended the Active Directory schema.
成功 … 無事に次に進めます。(要:Schema Admin所属!)
【WebサーバーIISをインストールする】 to VM4
1. 「サーバー マネージャー」の「管理」から「役割と機能の追加」を選択します。
2. 機能の一覧より「Web サーバー (IIS)」を選択し開いた画面で「機能の追加」を押下します。その後、「次へ」を押下。
3. 以下の機能を追加します。
・「.NET Framework 3.5 Features」およびサブ機能全て
・「.NET Framework 4.7 Features」およびサブ機能全て
・「バックグラウンド インテリジェント転送サービス (BITS)」
・「RDC (Remote Differential Compression)」
4. チェックを付けた後に「次へ」更に「次へ」、「役割サービス」の画面で「次へ」を押下。
5. 確認画面で「インストール」を押下します。
6. インストールの完了を待ち、完了後に「閉じる」を押下します。
【Windows ADK 1903をインストールする】 to VM4
「事前準備」で完了済の為、割愛致します。
参考URLの Step. 8 に関しては SQL Server 2017 で検証するので特段の手順なく割愛致します。
前編としてはここまでとします。後編に続きます。