PowerApps に触れてみよう その2
ハンズオン(6~) ※つづき
7.アプリを作成するにはⅡ キャンバスアプリ、入力フォーム
少し間が空いてしまいましたが、前回の続きです。今度は画面を構成する要素を配置しつつ作成するアプリで「キャンバスアプリ」と呼ばれるものをハンズオンします。

にアクセスした状態で一番左の「キャンバス アプリを一から作成」を選択します。

必要項目を入力した上で[作成]を押下します。

画面遷移後に[挿入]より[フォーム]を選択し[編集]にてフォームの配置をします。その際に[データソース]は前回に作成した[経費精算]を利用しエンティティに接続することが可能です。
また、例としてフォームの申請者にカーソルを合わせて[詳細設定]からロックを外すことによりプロパティや関数部分が選択できる(赤枠部分)ようになり値がフォームに反映されます。なお、関数のリファレンスは下記のサイトで参照できるようです。
これだけ豊富だとWebだけで完結してしまいますね。笑
なお、上記はフォームのみの配置ですが、実際にエンティティにデータ登録を行う場合は画面上にボタン配置をし、OnSelect プロパティに「SubmitForm(Form名)」を設定する必要があるようです。また、プロパティは OnSelect(オブジェクトをクリックしたとき) 以外にも OnChange(値が変わったとき) や OnTimerStart(タイマーがスタートしたとき) 等を覚えておきたいところです。
少し触れたのみですが直感的に画面をデザインしやすく簡単な業務アプリであれば1日もあれば(ほぼ)コードなしにアプリを作成できてしまいそうです!
8.アプリを作成するにはⅢ 一覧画面、データの表示
続いては新しい処理を実行するための画面を追加してみます。

上記のような流れで簡単に追加できます。
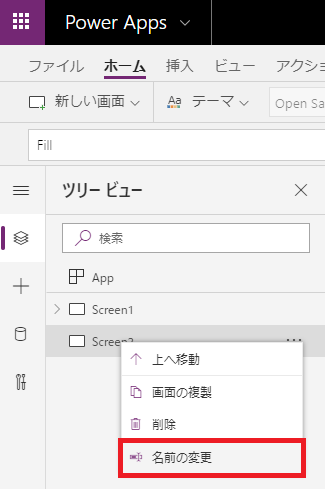
右クリック or 「・・・」押下にてメニューが表示されるので[名前の変更]で名称変更可能です。

新しく追加した画面にデータを表示したい場合は[挿入]から[ギャラリー]を選択し[縦](例として)を選択します。
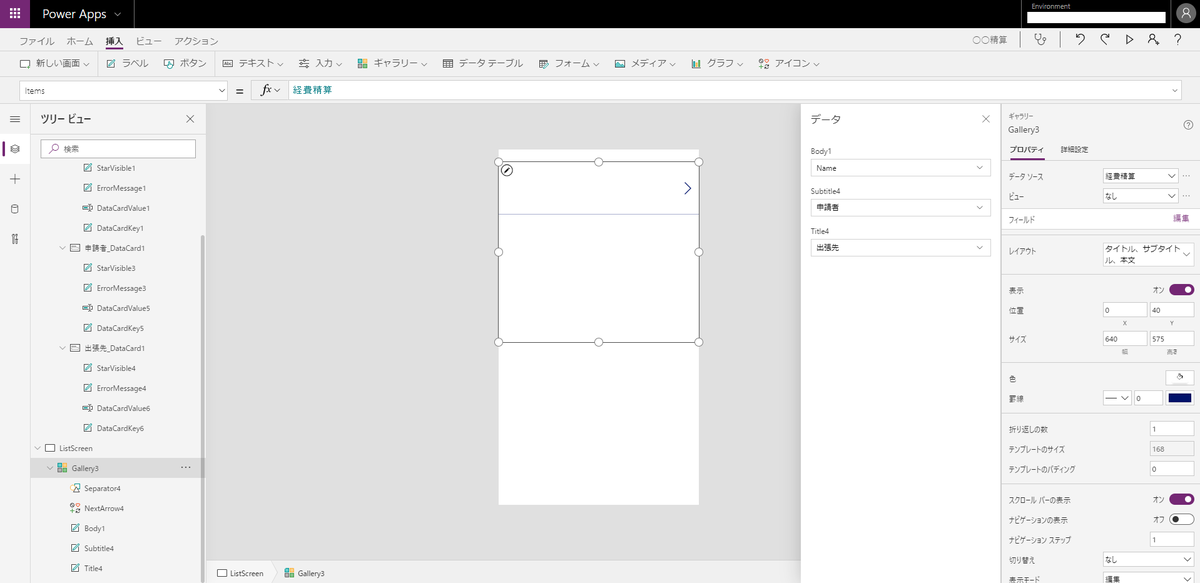
その後はデータソースやレイアウトを適宜変更すれば簡単に一覧表示を作成することが可能です。このようにテンプレートのような下地の素材があってサクサクと作成できるのが非常にありがたいところです。(現状はエンティティにデータがないので一覧表示はされません。。)
9.アプリを作成するにはⅣ アプリの保存と共有
項番「8」までに作成したアプリは保存が可能なものの共有に関しては Community Plan ではできないので割愛致します。あくまでも単一ユーザによるビジネス アプリやワークフローの作成技術の向上に限られます。
10.アプリを作成するにはⅤ 承認フローの作成
こちらもハンズオンは割愛致しますが、内容としては Microsoft Power Automate を利用した承認ワークフローの作成となります。Power Automate が何?というのは下記を。
Power Automate を利用することにより PowerApps で作成したアプリをより(良い意味で)複雑な処理にすることが可能です。条件による処理の起動や分岐、繰り返し等が可能なうえ、アクションによって外部アプリ(SharePoint や Outlook)の連携も可能です。
以前の Jazug Night(第22回) でも PowerApps によるアプリ作成の紹介がありましたが、問題をカテゴリ分けし得意分野・苦手分野のグラフ作成、その分野の比率により問題繰り返しの際に苦手分野を多く出題するようにする、などの勉強アプリを作成するなんてこともできそうですね!